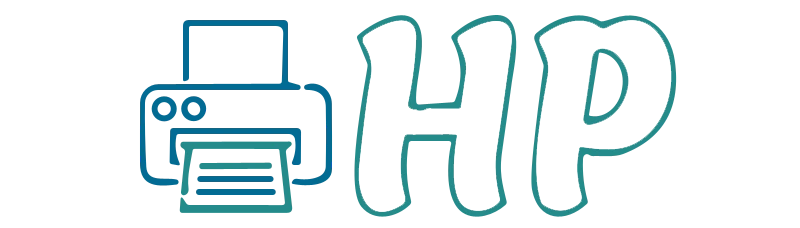Hp Wireless Printer Setup And Setup Wizard Installation
A HP wireless printer setup requires a few steps to comprehend the setup process. The standard set up hp wireless printer steps are provided below. Please be aware that depending on your printer model and the operating system you are using (Windows, macOS, Android, or iOS), the precise instructions may change.
- Prior to starting-Make that your wireless network is configured and that you have access to the network key and SSID. Put your HP printer inside the wireless network’s coverage area.
- Construct the installation-Remove any wrapping from your HP printer after unpacking it. Adhere to the first set up hp wireless printer on the printer’s control panel after plugging in and turning on the hp wireless printer setup. This might entail choosing your language, area, and Wi-Fi connection.
- Install printer drivers- Visit the “Support” or “Drivers” area of the official HP website (www.hp.com). Transfer the most current drivers and software for your printer by inflowing the model figure.
- Flinch the connection procedure by running the transferred program. When setting up, choose the wifi network according to the on-screen directions
- Link the printer to the WiFi- Discover the wireless or network backgrounds on the printer’s resistor panel. Pick the wireless network connection option for set up hp wireless printer . From the list of available networks, pick your wireless network for hp wireless printer setup. When asked, enter the network password (WPA or WEP key).
- Finished Installation-The software installation on your computer should recognize the printer after your printer is linked to the wireless network. To finish the installation on your computer, adhere to the on-screen directives for set up hp wireless printer . You could be asked to register your printer with HP and make different options, such your preferred print settings, throughout the installation.
- Test your printer -Your computer should print a test page to verify that the configuration was successful. Test scanning on your printer if it has it to make sure it functions as well.
Best HP wireless printer
There are several HP printer models created for diverse uses, from home usage to business work, the Best HP wireless printer for you will rely on your unique demands and requirements. Here are a few well-known HP wireless printers categorized by class.
- Home users who wish to print high-quality images and documents will love the HP ENVY Photo 7155 or 7855. They have functionality for wireless printing, scanning, and copying.
- Small offices or workgroups can use the HP OfficeJet Pro 9025 printer. It delivers quick printing, excellent output, and features like wireless networking, duplex printing, and scanning.
- Series of HP LaserJets A variety of LaserJet Pro printers are available from HP, including the M281fdw and M404n. These are renowned for their quickness, dependability, and text printing of excellent quality.
- If you require a portable all-in-one best hp wireless printer with wireless features, the OfficeJet 250 is a small, portable device.
- HP DesignJet printers are made for businesspeople who need to print posters, large-format papers, and graphics.
- If you primarily want to print images, HP ENVY Photo 7855 or HP Sprocket are the models for you. They are made for photo aficionados. A mobile picture printer for printing from cellphones is called The Sprocket.
- For simple printing requirements, HP’s DeskJet line offers reasonably priced wireless printers.

Hp all in one printer wireless setup process details

- For the setup of hp all in one printer wireless adhere to the following directions.
- Expose the printer’s container and turn it on.
- To indicate your language, region, and Wi-Fi network, custom the printer’s resistor plate.
- When asked, enter the password for your Wi-Fi network.
- Get the most recent printer drivers and software from the HP website.
- To varnish the setting up, launch the copied program and observe to the stimuluses on the screen.
- Select the hp all in one printer wireless connection option during setup.
- Print a test page from your device when the setup is finished to verify the connection.
- Check the scanning feature on your multifunction printer as well.
- Fix the HP Smart app on your device to get more features and mobile printing.
- In order to receive updates and support, be sure your hp all in one printer wireless is registered with HP.
What to do when hp wireless printer offline issue is occurring?
There may be a figure of sources for the HP wireless printer offline issue. The procedures to troubleshoot and fix the issue are as follows:
- Squared the position of the printer: Be sure the printer is on and that the wifi connection is stout.
- Verify your WiFi connection: Make that the printer is allied to the accurate network and that your Wi-Fi network is effective. Check to see whether the printer is near a strong Wi-Fi signal.
- Windows printer queue check: Navigate to “Devices and Printers” in the Control Panel on a Windows machine. Remove or cancel any print jobs that are still in the queue. To see if it works, try printing a test page.
- (Mac) Printer Queue Check: Open “System Preferences” on a Mac, then click “Printers & Scanners.” Click the “Open Print Queue” button after choosing your HP printer. Remove or cancel any print jobs that are still in the queue. To see if it works, try printing a test page.
- Install the printer software again: Reinstalling the printer’s software and drivers can occasionally fix offline problems. From the HP website, transfer the most topical software, then trail the installation commands.
- Turn off your wireless router by unblocking it and plug it back in to restart it. By doing this, the network connection may be refreshed.
- Software for a firewall and security: Verify that your security program or firewall is not preventing the printer from connecting to the network.
- How to reach HP Support: After trying all of the aforementioned solutions, if the problem of HP wireless printer offline issue still exists you may need to get in touch with HP support for more help. They can offer advice tailored to your printer model and network configuration.
HP wireless printer setup with the help of wireless setup wizard
Many HP printers consist of a function called the Wireless Setup Wizard that enables you to attach your printer to a wireless network. The following are general instructions for using an HP printer setup with wireless Setup Wizard:
- Verify Printer is Prepared: Ensure that your HP printer is ready, contains ink or toner, and is turned on. Unveil the control panel for your printer.
- Wi-Fi Setup Wizard open: On the control panel, look for a “Setup,” “Wireless,” or “Network” menu. Open this menu by navigating.
- Choose a Network: Thereafter, the wifi Setup Wizard will begin looking for open wifi networks. The scan can take a little while. Choose your Wi-Fi network from obtainable networks when it displays.
- Wi-Fi password, please: You will be requested to enter the Wi-Fi password (also known as the network key or passphrase) if your Wi-Fi network is password-protected, which it should be.
- Run a Connection Test: Print a test page or use the printer’s control panel to verify the wireless network’s status to ensure that your printer is connected and functioning properly.
- Complete computer setup: Be sure the relevant printer drivers and software are installed on your computer from the HP website. Download and install them if not. Choose the wireless printer option during installation, then adhere to the instructions to finish setting up your computer.
- Link up with WiFi: The printer will try to connect to your wireless network once you enter the password and confirm it.
Disclaimer
USEFUL LINKS