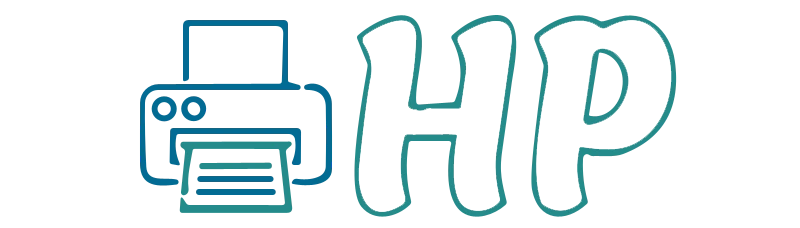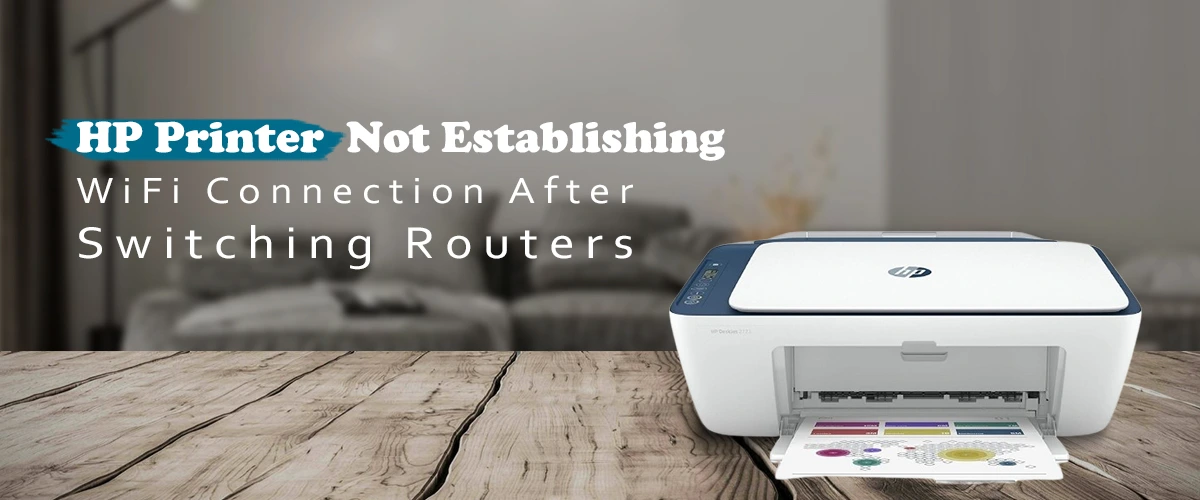
HP Printer Not Establishing WiFi Connection After Switching Routers
In the rapidly evolving world of technology, it is not unusual for people to replace their routers and other home networking hardware. This seemingly straightforward adjustment, however, can occasionally result in unforeseen difficulties, particularly when reconnecting printers and other devices. We’ll look at common causes of this issue in this blog post and offer a detailed troubleshooting guide to help you get your HP printer back online.
Common Reasons:
Modifications to Network Configuration:
- The network setup settings frequently change when you transfer routers.
- The network name and password are included in this.
- Your 123 HP printer won’t be able to connect to the new router if it is still set up with the outdated network configuration.
Inconsistency in Wireless Settings:
- Various wireless technologies (e.g., 802.11n, 802.11ac) are included with routers.
- Your printer can have trouble connecting if the new router doesn’t use the same protocol as the previous one.
firmware compatibility for printers:
- It’s possible that outdated printer firmware won’t perform perfectly with the new router’s security measures or network requirements.
- This incompatibility problem can be fixed by updating the printer firmware.
Problems with DHCP:
Devices connected via the DHCP.
- Your printer won’t join to the network if it has a static IP address configured on it or if it can’t get an IP address from the new router.
Software for firewalls or security:
- The printer may have trouble connecting if your computer has security software installed.
- It is possible for firewalls or antivirus software to obstruct connection between the router and printer.
Steps for Troubleshooting:
Upgrade the firmware on your printer:
- To find the most recent firmware updates for your printer model, go to the official HP website.
- Install the updates by downloading them and following the guidelines.
- This guarantees that the software on your printer and the new router are compatible.
Verify the wireless settings:
- To check and update the wifi settings, log into the web interface or control panel on your printer.
- Change the password and SSID to correspond with the settings of the new router.
- Verify that the wireless standard corresponds as well.
Reconfigure the printer:
- Navigate to the wireless settings of your printer, if it has one, and change its settings so that it connects to the new WiFi network.
- To enter the new network credentials, adhere to the on-screen directions.
Device Restarts:
- Turn off the router and the printer.
- By enabling both devices to reestablish their connections, this straightforward procedure can frequently cure connectivity issues.
Verify the DHCP Configuration:
- Make sure the DHCP settings on your router are set up to assign IP addresses automatically.
- Change the printer’s IP address to DHCP if it is static.
- As a result, the printer can receive a legitimate IP address from the network.
Turn off security software
- Try connecting the printer to the WiFi network and turn off any security software on your computer for the time being.
- If you are successful, restart the security programme and set it up so that the printer and router can communicate.
Factory Reset: if required
- All settings, including WiFi configurations, will be cleared as a result.
- Visit our website to know about the full process of reset.
End thoughts
Although changing routers should be simple, occasionally there may be issues, particularly with printers. You can solve the problem of your HP printer not connecting to WiFi after changing routers by utilising the troubleshooting procedures mentioned above. Reconfigure wireless settings, make sure DHCP and security settings are suitable, and don’t forget to inspect and upgrade firmware. You can quickly get your HP printer back up and running again and meet your printing needs if you follow a methodical approach.