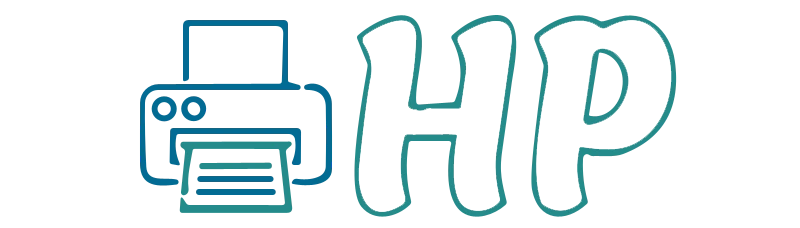configure the setup of 123 hp smart printer
Learn the hp 123 printer setup keys and easy way of execution
123 hp com printer installation and setup
From small home printers to powerful business equipment, they provide a variety of printing solutions. Reliability, cutting-edge capabilities like wireless networking and mobile printing, and effective ink or toner utilisation are all attributes of 123 HP com printers. With a dedication to user-friendly interfaces and environmentally responsible practises, HP is a reliable option for people and companies looking for trustworthy and flexible printing solutions.
HP smart 123 Login And Setup
Trail these easy steps to install and set up your Hp smart 123 login printer:
Turn on the 123 hp com hp smart printer by connecting it to a power supply. Trail the printer’s screen’s basic setup directives.
Open the ink cartridge access door, place the ink cartridges inside, and then position them according to the on-screen directives.
Modify the input tray’s paper guidelines to meet the size of your paper.
To download the printer software for your 123 hp com laserjet, 123 hp com dj3755, 123 hp com dj3630 or hp smart 123, either insert the installation CD that was given or go to the HP website.
To link a printer to your Wi-Fi network, use the control panel on the device. Enter your network credentials after following the prompts.
If you run into any problems, consult the user manual or look for resources and troubleshooting with the help of hp com 123 remote assistant.
How To Custom The 123 hp com Smart App To Print And Scan The Documents?
Printing and scanning documents using a 123.hp.com smart app is quick and easy. An indication of the way is provided underneath:
Download the app:
Start with 123.hp.com install smart app from the printer maker on your device. On app stores, there are specific applications for the most of the top printer brands, including HP, Canon, Epson, and Brother.
Connect to the Printer:
Ensure that the 123 hp com smart app with printer and your device are both on the same Wi-Fi network. To identify and connect to your printer, open the 123.hp.com smart app.
printing paperwork
- Choose Document: Open the app, then select the file or image you wish to print from the cloud or the storage on your smartphone.
- When necessary, alter print parameters including paper size, colour, and quality.
- Print: To refer the paper to your printer, utilise the print knob. The printing process will be started by the app when it has made contact with your printer.
Document scanning
- Place the document you wish to scan on the scanner bed or, if one is provided, in the automated document feeder (ADF).
- Launch the scanner by choosing the scan option in the app.
- Scan Settings: Select the colour mode, resolution, and file setup that you require to custom for your scans.
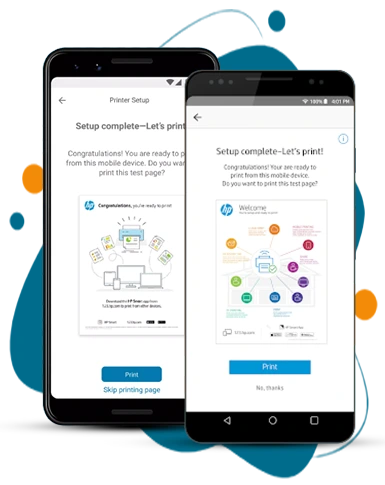
Scan: To begin scanning, tap the scan icon on your app. The software will manage your scanner and store the document you scan on your mobile. Be in touch with hp com 123 remote assistant for troubleshooting tips.
Hp printer setup with WPS method
The WPS technique, which incorporates both the PIN and Push Button methods, makes it simple to set up an HP printer, 123.hp.com install smart app and guarantees a safe wireless connection.
PIN Approach:
- Be sure that your HP printer is prepared by turning it on.
- Choose WPS and “PIN” from the menu.
- The printer’s screen will produce a special PIN for you.
- Go to the settings and pass in the WPS PIN there. When asked, enter the WPS PIN after selecting the network with the name of your printer’s model. Connect and confirm.


Push-button technique:
- Make sure your HP printer is prepared by turning it on. Choose WPS and “Push Button” from the menu.
- Trace the WPS button on your Wi-Fi router and push it to turn WPS on. Press and hold it for a brief period of time (normally within two minutes after the printer activates WPS).
- The printer will mechanically attach to your Wi-Fi network after collaborating with the router.
- As soon as the connection is made, a notification will appear on the printer’s control panel.
For 123 hp com laserjet, 123 hp com dj3755, 123 hp com dj3630 printing and scanning you can use these steps.
How to install HP printer software
To enable flawless connection between your computer and the printer whether it is 123 hp com laserjet, 123 hp com dj3755 or 123 hp com dj3630 and to enable the full functioning of your printer, installing HP printer software is necessary. Here is a detailed instruction:
- Unpack your HP printer, take off any packaging, and check that everything is set up correctly, including the ink and paper.
- Plug in the printer, turn it on, and then either use a USB cord to connect it to your computer for a wired configuration or a Wi-Fi network for a wireless setup.
- Save HP software, go to hp.com, the HP website, select “Support” or “Drivers & Downloads” from the menu. Choose your operating system and enter the model of your printer.
- Choose your operating system and enter the model of your printer.
- Select the software bundle that contains the whole driver and software suite. Install it on your PC.
- Find the downloaded software file and double-click it to launch the installer, comply with the on-screen directions, which might involve accepting the terms and conditions, deciding whether to use a USB or wireless connection, and picking further software settings.
- If not already connected, connect your printer to the computer using a USB connection or the network configuration that was described during installation.
- Hold off until the connection is comprehended. It could need a while. Once finished, you’ll normally get a notification stating that the installation was successful.
- Print a test page or document to make sure the printer is operating properly with the software that has been installed.
- Depending on the type of your printer, you can have access to other capabilities like mobile printing, faxing, and scanning. Set these parameters up as necessary.
- To make sure your printer software is current, periodically check the HP website for software updates.
HP printer software and network issue
Although network and HP printer software difficulties might be annoying, they can typically be resolved with certain troubleshooting techniques. Here is a list of solutions to these issues:
Software Problems
- Reinstalling the printer driver is a good idea if your printer isn’t working. Download and install the most recent driver from the HP website after removing the older one using the settings on your computer.
- Update your printer’s software often to ensure compatibility and performance enhancements.
- To identify and fix typical software problems, use the HP Printer Assistant or HP Smart app. Troubleshooting features are frequently present in these utilities.
- Security software may occasionally prevent printer connectivity. To make sure they are not interfering with the printer’s connectivity, check your firewall and antivirus settings.


Network Problems:
- Your device and printer must be associated to the similar Wi-Fi network. Reconnect them to the proper network if necessary.
- Restart your router to update the network settings. This can fix a variety of network-related problems.
- Check the Wi-Fi signal’s strength close to the printer. Connectivity issues may result from weak signals. Think about utilising a Wi-Fi extension or relocating the printer closer to the router.
- To identify and fix network problems, use the network troubleshooting tools on your computer. It can assist in locating network setup issues.
- Check your network configuration to make sure the printer has the right SSID and password typed.
- To avoid IP conflicts and guarantee reliable communication, give your printer a static IP address.
Troubleshoot HP printer setup issues printing error
Trail these procedures to troubleshoot if your HP printer is having setup problems or printing errors:
- Make that the printer is connected to both the computer and the power supply through USB or the proper Wi-Fi network.
- To restore connections, restart your network, printer, and computer.
- Remove any pending print tasks that could be generating conflicts from the computer’s print queue.
- Scrutinize your paper hoard and substitute any unfilled or low ink or toner containers.
- If problems continue, delete the printer software and reinstall it in accordance with HP’s instructions.
- A network diagnostic may be launched from your printer’s settings.
- If issues persist, get in touch with HP customer service or refer to their online resources for more detailed troubleshooting procedures.

Troubleshoot HP printer setup issues printing error
Trail these procedures to troubleshoot if your HP printer is having setup problems or printing errors:
- Make that the printer is connected to both the computer and the power supply through USB or the proper Wi-Fi network.
- To restore connections, restart your network, printer, and computer.
- Remove any pending print tasks that could be generating conflicts from the computer’s print queue.
- Scrutinize your paper hoard and substitute any unfilled or low ink or toner containers.
- If problems continue, delete the printer software and reinstall it in accordance with HP’s instructions.
- A network diagnostic may be launched from your printer’s settings.
- If issues persist, get in touch with HP customer service or refer to their online resources for more detailed troubleshooting procedures.

Disclaimer
USEFUL LINKS