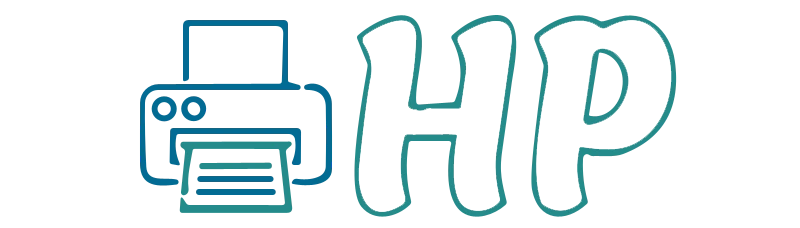How do I get my HP Printer Back Online?
Having a trustworthy printer is essential, whether you’re printing family photos, essays for school, or reports for work. Printers occasionally experience problems. The most frequent one is the printer being disconnected. if you’re having trouble with your HP printer; don’t worry and Go through the process of troubleshooting and resetting your HP printer online in this extensive guide.
- Verify Printer Connections: The first thing to do is make sure that there are no weak links connecting your printer to your computer or network. If your printer is directly linked to your computer, check the connections on the Ethernet or USB cables. Validate that your printer is allied to the equivalent network as your device if you’re using one.
- Restart your printer to get hp printer back online: Restarting the device can sometimes fix connectivity problems. After turning off your HP printer and, turn it back on. By doing this, you can reconnect the printer to your computer or network and reset its network settings.
- Check the Status of the Printer: choose “Devices and Printers” or “Printers & Scanners.” Trace your HP printer in the list and examine its condition. Try putting it in online mode if it’s indicated as offline. Choose “Use Printer Online” (Windows) or “Resume” (Mac) by performing a right-click on the printer icon.
- Clear Print Queue: Double-clicking the printer icon in the system tray (Windows) or choosing “Open Print Queue” from the printer’s context menu (Mac) will allow you to access the print queue on your computer. Try printing again after cancelling any pending print jobs to see if the hp printer back online.
- Update Printer Drivers: Unsuited or out-of-date printer drivers might potentially lead to problems with connectivity. Get the most recent printer drivers by going to the official HP website and selecting your printer model. After following the directions to install the drivers on your computer, restart it to make the modifications take effect.
- Look for Firmware upgrades: To enhance functionality and to get hp printer back online, HP occasionally publishes firmware upgrades for its printers. For firmware updates relevant to your printer model, visit their website. Fix any apprises that are obtainable by downloading them and following the directions.
- Use HP Print and Scan Doctor: HP provides HP Print and Scan Doctor, a unrestricted problem-solving tool intended to find and fix common printing issues. Proceed to the HP website to download and install the utility, then launch it on your PC. To detect and dodge any problems with your HP printer, adhere to the instructions.
- Reset the printer’s settings: You may attempt to restore your HP printer to its original settings as a final resort. For information on how to reset your printer, see the user manual or the HP support page. Remember that any customized settings and network configurations will be lost when you reset your printer, so you’ll need to set them up again afterwards.
- Get in touch with HP Support: If you have followed all of the preceding instructions and your HP printer is still not working, there might be a more significant hardware problem. For more help in hp printer back online, it’s recommended to get in touch with HP customer service. Tell them the make and model of your printer, the troubleshooting methods you’ve previously tried, and any error messages you’ve seen.
End thoughts
In conclusion, troubleshooting may be necessary to get your HP printer back online, but if you are persistent and patient, you can generally fix the problem on your own. You can diagnose the issue and take the required measures to get your printer back to working normally by following the instructions provided in this tutorial. Keep in cognizance that HP’s staff is accessible to assist you in getting hp printer back online and running.