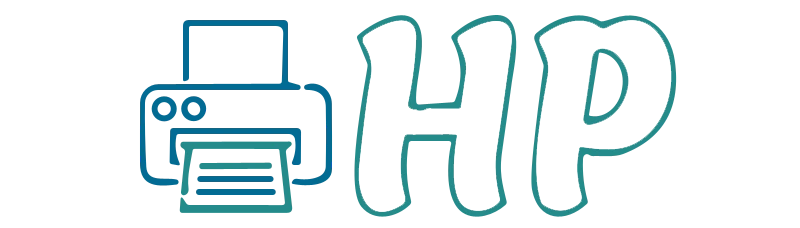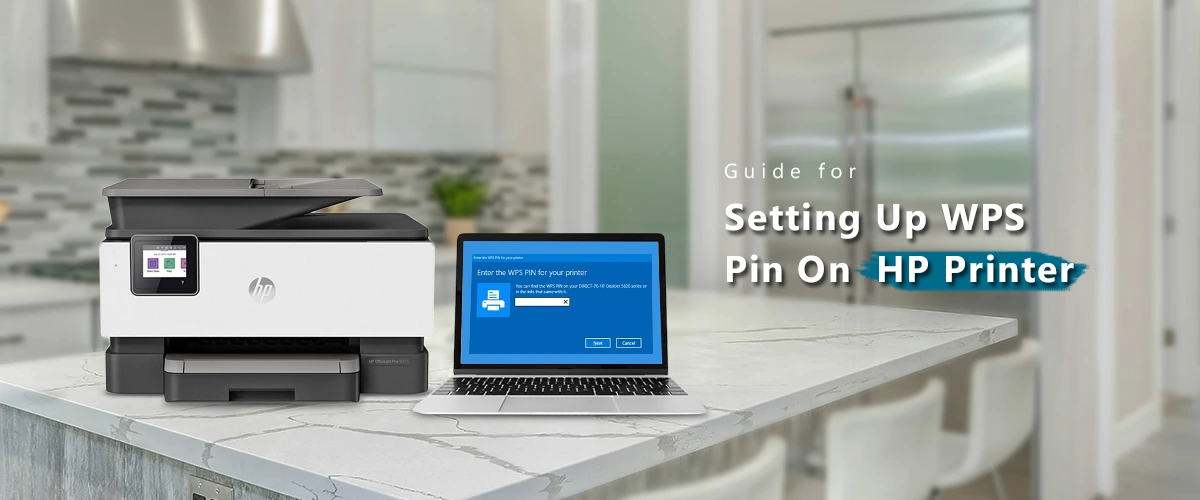
Guide for Setting Up WPS Pin on HP Printer
Having access to technologies like WPS (Wi-Fi Protected Setup) makes setting up your HP printer easy. With WPS, you may connect your printer to a Wi-Fi network quickly and securely by providing a Personal Identification Number (PIN). We’ll take you step-by-step through the process of configuring the WPS PIN on HP printer in this extensive guide, so you can print without any problems.
Recognising WPS's Advantages:
WPS is a handy protocol that makes it easier to connect devices to your Wi-Fi network, such your HP printer. It makes the setup process quicker and easier by doing away with the need to manually enter the Wi-Fi password. Using a PIN or Push Button Configuration (PBC) technique, WPS provides a secure connection. We’ll concentrate on the WPS PIN technique for HP printers in this post.
Find the WPS pin on HP printer.
- Finding the WPS button on your HP printer is the first step.
- The printer model may affect where the button is located.
- See the handbook for your printer or look for the WPS symbol on the control panel.
Set Your HP Printer’s WPS Mode:
- Once the WPS light on your printer begins to blink, press and hold the WPS button for a few seconds.
- This means that the printer is now prepared to connect and in WPS mode.
Get your WPS pin on HP printer:
- Choose “Wireless” or “Network” from the control panel of your printer.
- Seek out the “WPS PIN on HP printer” or a comparable option.
Use the WPS option on the router:
- Navigate to your WiFi router now.
- Find the WPS button on the router or use a web browser to get to the router’s settings.
- If in doubt, consult the manual.
Enter WPS PIN on HP printer
- Select the option to manually input the WPS PIN in the router’s WPS settings.
- Enter the WPS PIN on HP printer that is shown on the control panel
- After verifying the WPS PIN on HP printer, start the connection.
- A secure connection will be established by the printer and router communicating with one another.
Verify HP Printer Connection
- The control panel on your HP printer should show a successful connection when the WPS PIN has been accepted.
- A solid light or a confirmation message on the display could be used to symbolise this.
Examine the Link
- Print any document—including a test page—wirelessly to confirm a successful setup.
- Verify that the printer prints what you want and reacts quickly.
Secure your printer.
- If you don’t intend to use your printer frequently, you must secure it by turning off WPS when the configuration is complete.
End thoughts
The ease of connecting your printer to your Wi-Fi network is increased by simply setting up the WPS PIN on HP printer. You may expedite the setup procedure and take advantage of seamless wireless printing by according to these detailed guidelines. The WPS PIN technique is a great option for customers who want a hassle-free printing experience with their HP printers because it makes the connection simpler without sacrificing security.